ネットで自分そっくりな似顔絵を作る
このコーナーでは、Web上で自分や知人の似顔絵が作成できるサイトをご紹介します。
これらの似顔絵は、SNS以外にもプライベートの名刺や、結婚式のウェルカムボード、色紙などに載せるイラストとしても使えると思います。
ここで紹介しているのは全て会員登録やソフトのダウンロードなしで使えるサイト・ツールなので、お気軽に試してみてください。
![]() ちゃんりおメーカー -Chanrio maker-
ちゃんりおメーカー -Chanrio maker-
サンリオが提供する、ラブリーな似顔絵ジェネレーターです。キティちゃんやマイメロディの小物パーツもあります。
(似顔絵の作り方)
画面左下の「はじめる Start」ボタンをクリック→「規約に同意してはじめる」をクリックする。
↓
「はじめからつくる」をクリックで選択。
↓
「女の子 Girl」or「男の子 Boy」をクリックで選択→名前を入力して、「はじめる Start」ボタンをクリック
↓
「顔型」「髪型」「目」「眉毛」などのイラストのタブをクリックして、出てきたパーツから好みのものをクリックで選ぶ。
※画面下の< > や+−などは移動やサイズ変更のためのボタンです。修正する時は別のパーツをクリックで選び、外す時は左上の「NONE」をクリックします。
↓
好みに仕上がったら「OK」ボタンをクリック。
↓
「決定する OK」ボタンをクリック。
↓
「ダウンロード Download」ボタンをクリック。
ダウンロード画面をブックマークしておくと、後から衣装の着替えができます。これは他のジェネレーターにはあまりない良い機能です。
![]() FACE ICON GENERATOR
FACE ICON GENERATOR
グリコがポッキーの販促として提供する、フェイスアイコンジェネレーター。正面と横顔が作成できます。ポッキーのCMのデビルにちなんでデビルにすることもできます。
(似顔絵の作り方)
「ENTER」ボタンをクリックする。
↓
「正面」か「横顔」か好みのタイプのイラストをクリックで選択。
↓
好みの顔タイプのイラストをダブルクリックで選択。
↓
「顔型」「髪型」「目」「鼻」などのイラストのタブをクリックして、出てきたパーツから好みのものをクリックで選ぶ。 ↓
↓
「作成完了」ボタンをクリック。
↓
「つくった顔アイコンをダウンロード!」ボタンをクリック。
↓
「S」「M」「L」の中から好きなサイズを選んでクリック。
↓
自分のパソコンの中の好みの場所を指定(※初心者ならデスクトップがおすすめ)して「保存」ボタンをクリック。
![]() 四角い顔アイコンジェネレータ
四角い顔アイコンジェネレータ
四角い顔を作成できます。目の中に好みの形の白い輝きを入れたり、目の色を左右で変えられる(オッドアイ)など、いろいろカスタマイズできるのが魅力です。
(似顔絵の作り方)
「今すぐ作る!」ボタンをクリックする。
↓
「肌」「前髪」「横髪」「目」などのボタンをクリックして、出てきたパーツから好みのものをクリックで選ぶ。
↓
「画像を保存」ボタンをクリック。
![]() zippo mania―ジッポー似顔絵
zippo mania―ジッポー似顔絵
zippoを手に持った白黒のクールな似顔絵が作成できるサイトです。
(似顔絵の作り方)
似顔絵画像の上にあるボタンやリストでいろいろと条件を指定する。
※「髪型」と「服装」はボタンを押して出てきた画像から好みのものをクリックして選ぶ。年齢は直接入力。後はプルダウンリストから選択。
↓
「似顔絵作成」ボタンを押す
※気に入らない場合は再度「似顔絵作成」ボタンを押すと、指定した条件はそのままで雰囲気が変わります。気に入るまでやってみてください。
↓
似顔絵画像の下にある「ダウンロード」のリンクをクリックすると、jpg画像がダウンロードできます。似顔絵画像を右クリックで保存するとpng画像が取得できます。
![]() 似顔絵イラストメーカー
似顔絵イラストメーカー
 これはmixiやブログのプロフィールで使っている人がかなり多いです。
これはmixiやブログのプロフィールで使っている人がかなり多いです。
このサイトのすごさは、何と言ってもそのパーツの多さです!背景や小物のパーツが、真面目なものからギャグ系まで充実しており、自分の個性を表現できます。(イラストは胸像ですが、手に持つもので趣味を表現できたりします。)
作った似顔絵は、右クリック→名前をつけて保存、で保存すれば、gif形式の画像としてダウンロードできます。
「おまかせで作ってみる」ボタンを押すと、適当な組み合わせで作ってくれるので、そこから修正して自分好みのものを完成させてもいいかもしれません。
![]() ツイッターアイコンメーカー
ツイッターアイコンメーカー  上記と同じ会社が提供する、twitter用の似顔絵アイコンメーカー。上記とは違ったタッチのイラストで似顔絵を作成することができます。手などの表情が多彩なのも魅力。
上記と同じ会社が提供する、twitter用の似顔絵アイコンメーカー。上記とは違ったタッチのイラストで似顔絵を作成することができます。手などの表情が多彩なのも魅力。
できたイラストはもちろんtwitter以外でも使えますが、twitter用にちょっとサイズは小さめです。「オプション」の項目から顔のアップや白黒のバリエーションなども選べます。
![]() 萌える!アバターメーカー
萌える!アバターメーカー
 上記と同じ会社が提供する、2頭身の似顔絵アイコンメーカー。アニメ的にデフォルメされた似顔絵を作ることができます。
上記と同じ会社が提供する、2頭身の似顔絵アイコンメーカー。アニメ的にデフォルメされた似顔絵を作ることができます。
それぞれのパーツの色は後から変えることができます。

![]() FACE YOUR MANGA
FACE YOUR MANGA
アニメ顔の似顔絵が作成できるツールです。
(やり方)
画面右下の「CREATE!」ボタンをクリックする
↓
性別のボタンをクリックする。
↓ 右のパーツボタンをクリックしていって、パーツの部位を絞り込み、好みの形を選択する。
左の色一覧の中から好きな色をクリックすると、パーツの色が変更できる。
右のパーツボタンをクリックしていって、パーツの部位を絞り込み、好みの形を選択する。
左の色一覧の中から好きな色をクリックすると、パーツの色が変更できる。
↓
完成したら「FINISH」ボタンを押してメアド等を登録すると画像が送られてくる。
登録が面倒なら気に入ったところで画面キャプチャーを取る。(「Prt Sc」キーを押して、ペイントなどに貼り付けて保存する。)
![]() 似顔絵モンタージュ
似顔絵モンタージュ
頭から上の似顔絵画像が作れるツールです。
(似顔絵の作り方)
イラストのサイズを選びます。※48×48ではやや小さいので、96×96にすることをお勧めします。
↓
 それぞれのパーツのところにあるボタンをクリックして、種類や色を選びます。
それぞれのパーツのところにあるボタンをクリックして、種類や色を選びます。
※メガネなど、不要なパーツは指定しなくてもOK。色を指定する場合は、好みの色をクリックして、「決定」ボタンを押します。
↓
「イラスト作成」ボタンを押すと、現時点で選択した内容が反映された似顔絵イラストができます。
※パーツの位置や大きさなどの微調整は数値を入力するとできます。
↓
画像を右クリックで保存します。できた画像はpng形式になります。
![]() アバターメーカー01(女性向け) アバターメーカー02(男性向け)
アバターメーカー01(女性向け) アバターメーカー02(男性向け)
![]() 今どき風の繊細なイラストでアバター(似顔絵)が作れるサイトです。
今どき風の繊細なイラストでアバター(似顔絵)が作れるサイトです。
似顔絵を作るには、まず画面の「パーツ表示」ボタンをクリックします。次にそれぞれパーツ名をクリックし、好みのものをクリックで選択していきます。できた画像を保存するには、「合成」ボタンをクリックし、できた画像を右クリックで保存します。
![]() アバターメーカー03 アバターメーカー04 アバターメーカー05
アバターメーカー03 アバターメーカー04 アバターメーカー05
上記と同じ方が提供する、他のアバター(似顔絵)メーカーです。上記とは違ったタッチのイラストで似顔絵を作成することができます。アバターメーカー03・04では上記よりもマンガっぽいアバター似顔絵ができます。アバターメーカー05ではリアル風のイラストが作成できます。
![]() アバターメーカー05は他のと作成画面が違いますが、基本的なやり方は同じです。「パーツ選択」の文字をクリック→各パーツの名前をクリックして、それぞれ好みの形を選んでください。
アバターメーカー05は他のと作成画面が違いますが、基本的なやり方は同じです。「パーツ選択」の文字をクリック→各パーツの名前をクリックして、それぞれ好みの形を選んでください。
![]() Lollipop Portrait Maker
Lollipop Portrait Maker
目のパーツが多いアバター作成ツールです。横を見ている目や、閉じた目なども選択でき、多彩な表情が作れます。
(似顔絵の作り方)
画像の横にある青色のリンク文字「background」「jaw」「eyes」「mouth」「nose」「eyebrows」などをクリックして、好みのパーツを選びます。 ※不要なパーツを間違って指定してしまった場合は、「remove」のリンク文字をクリックすると外せます。
※不要なパーツを間違って指定してしまった場合は、「remove」のリンク文字をクリックすると外せます。
↓
「GIF」「PNG」ボタンのどちらかをクリックすると、その形式で画像が保存できます。
![]() コミューバ
コミューバ
 今どきっぽい絵で似顔絵が作れるサイトです。背景色や服の色などが好みに変えられたり、ポーズが変えられたりと自由度が高いです。
今どきっぽい絵で似顔絵が作れるサイトです。背景色や服の色などが好みに変えられたり、ポーズが変えられたりと自由度が高いです。
似顔絵を作るには、「使い方」と書いてある下の顔マークをクリックし、そこでまた矢印のマークをクリックして、「顔」「髪型」「衣服」「小物」を変えていきます。取れるポーズは着せる服によって変わります。
フレーム、背景の色、小道具、立ち位置などの設定は、似顔絵画像の下の矢印のマークをクリックして調節します。
あの漫画風な似顔絵を作る
人気漫画のキャラのような似顔絵を作れるツールです。似顔絵ジェネレーターというより、キャラクタージェネレーターといったタイプのものです。自分とは似ても似つかないものになるかもしれませんが、漫画のファンにはたまらないと思います。ネタとしても使えますね。

![]() JOJO顔Maker
JOJO顔Maker
人気漫画『ジョジョの奇妙な冒険』の登場人物風の似顔絵が作成できるツールです。
(やり方)
「遊ぶ」をクリックして似顔絵の作成をスタート。
↓
パーツごとのボタン「髪型」「眉」「目」「鼻」「口」などをそれぞれクリックし、その先で「形変更」「色変更」をする。※次のパーツに移動する時は「戻る」ボタンを使う
↓
※このジョジョ顔メーカー(JOJO顔Maker)は保存方法で迷う方が多いようです。画像を出力するような機能はないので、気に入ったところで画面キャプチャー(=スクリーンショット)を取ってください。
管理人は「Prt Sc」キーを押して、ペイントなどに貼り付けて保存しています。

![]() 植田まさし風 似顔絵ジェネレーター
植田まさし風 似顔絵ジェネレーター
『コボちゃん』や『かりあげクン』で有名な4コマ漫画の巨匠植田まさし先生風の似顔絵が作成できるツールです。
(やり方)
矢印(← →)をクリックして、パーツを選択する。※「ぼうし」「めがね」「そのた」はドラッグ&ドロップで場所移動可
↓
気に入ったところで画面キャプチャーを取る。(「Prt Sc」キーを押して、ペイントなどに貼り付けて保存する。)
※画面キャプチャーをとる前に、「プレビュー」をクリックするとコミックの枠がつきます。

![]() The Simpsomaker
The Simpsomaker
アメリカのアニメ『ザ・シンプソンズ(The Simpsons)』風の似顔絵作成ツールです。
(やり方)
三角のボタンをクリックして、パーツを選択する。
※パーツは上から順に選んでいくことをお勧めします。
後から「head」などのパーツを変更するとその前に選んだ「hair」「extras」などの設定が消えてしまいます。
↓
気に入ったところで画面キャプチャーを取る。(「Prt Sc」キーを押して、ペイントなどに貼り付けて保存する。)

![]() SP-Studio
SP-Studio
アメリカのアニメ『サウスパーク(South Park)』風の似顔絵作成ツールです。
(やり方)
画面右上のパーツ名をクリックして、その下に出てきたパーツの中から好みのものを選択する。※一度選択したパーツを消去したい場合は、そのパーツをクリック→左上に出る「×」アイコンをクリック。
↓
気に入ったところで画面キャプチャーを取る。(「Prt Sc」キーを押して、ペイントなどに貼り付けて保存する。)

![]() Pocoyizate
Pocoyizate
スペインのアニメ『ぽこよ (POCOYO)』風の似顔絵作成ツールです。
(やり方)
 の画像をクリックして、似顔絵作成ツールを起動させる。
の画像をクリックして、似顔絵作成ツールを起動させる。
↓
画面右と下にあるパーツの形をクリックして、その下に出てきたパーツの中から好みのものを選択する。(まゆ毛パーツは顔型と一緒になっています)パーツの色を変えたい場合は、パーツの上のカラーをクリック。
※一度選択したパーツを消去したい場合は、パーツの中から左上の「×」を選択する。
↓
気に入ったものができたら、 をクリック。
をクリック。
↓
「Guardar esta imagen」のボタンをクリックすると画像が保存できる。
猫のアバターを作る
もはや似顔絵ではありませんが、自分好みの猫を作れるサイトをご紹介します。
![]() 化け猫アイコンメーカー
化け猫アイコンメーカー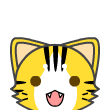 下にある「輪郭」「模様」などのタブをクリックすると、いろいろなパーツの選択肢が出てくるので、好きなものをクリックしてください。
下にある「輪郭」「模様」などのタブをクリックすると、いろいろなパーツの選択肢が出てくるので、好きなものをクリックしてください。
※別の形のパーツに変えたい場合は、新しいものをクリックすると入れ替わります。「カラー」タブでは、パーツの色を変更することができます。
↓
「完成」タブをクリックして、「jpgでダウンロード」あるいは「pngでダウンロード」ボタンを押して画像を保存する。 ※上のつまみを動かせば、画像サイズを変更することもできます。
※上のつまみを動かせば、画像サイズを変更することもできます。
ちょっと耳と鼻が違いますが、アイルー(ゲームソフト、モンスターハンターに出てくるキャラ)風の猫も作ってみました。似てますか??
猫のアバターを作るその2
![]() SOGENYA GENERATOR
SOGENYA GENERATOR 右にある「Shape」「Ears」などのボタンをクリックすると、いろいろなパーツの選択肢が出てくるので、好きなものをクリックしてください。
右にある「Shape」「Ears」などのボタンをクリックすると、いろいろなパーツの選択肢が出てくるので、好きなものをクリックしてください。
※別の形のパーツに変えたい場合は、新しいものをクリックすると入れ替わります。
↓
猫の画像の右下にある3つのボタンのうち、一番右端をクリックすると画像がダウンロードできます。
点画風の似顔絵を作る
モンタージュ写真のような似顔絵イラストを、パーツを選び自由に配置して作成できるツールです。人間の顔は1つのパーツと少しの位置の違いですごく印象が変わることを実感させてくれるツールなので、美人バランスを研究したい女子におすすめです。
![]() Ultimate Flash face
Ultimate Flash face
パーツのアイコンをクリックすると、いろいろなパーツの選択肢が出てくるので、好きなものをクリックしてください。
※別の形のパーツに変えたい場合は、新しいものをクリックすると入れ替わります。メガネなどそのパーツ自体が不要だった場合は、クリックしなければOKです。もし間違ってクリックしてしまった場合は、「Delete」と書いてあるボタンを押すと消えます。
↓ パーツをドラッグドロップで移動させたり、左の座標を使って変形させたりしてバランスを整えます。不透明度はopacityのつまみをスライドさせると変化します。
パーツをドラッグドロップで移動させたり、左の座標を使って変形させたりしてバランスを整えます。不透明度はopacityのつまみをスライドさせると変化します。
↓
画像を保存する。※Save faceという項目もありますが、メアドの入力が必要と面倒なので、画面キャプチャーで保存でOKだと思います。
写真から似顔絵を作る

![]() 写真加工.com
写真加工.com
写真に100種類以上の効果がかけられるウェブサービス(オンラインソフト)です。写真加工ツールのページでも紹介していますが、似顔絵に適した効果もたくさんあります。
(やり方)
ページ上部から、写真にかけたい効果のリンクへ進む。
↓
左上の「参照」ボタンを押してパソコンの中の画像の場所を指定する。
↓
「1.アップロード」ボタンを押す。
↓
生成された画像は右クリックで名前をつけて保存する。
※サンプルで使った効果は、左:「コピー」、真ん中:「漫画」、右:「退廃」です。



アスキーアート作成ツールを活用する
似顔絵はアスキーアートで作っても面白いですね。ここでは、写真などの画像をアスキーアートに変換できるツールをご紹介します。ペットの写真などでも遊んでみてください。
![]() Picascii
Picascii
(使い方)
「参照」ボタンを押して、自分のパソコンの中にある画像の場所を指定する。
↓
色をつけたいなら、colorの右横のボックスにチェックを入れる。
※白黒で作った方がアスキーアートらしいですが、colorで作った方が上手くできます。
↓
「Generate」ボタンを押す。


(注)アスキーアートとは、文字や記号だけで作った絵のことです。2chなどの掲示板でよくみかけますね。
画像をポスターにする
画像を大きなカラーポスターに!
![]() Block Posters
Block Posters
画像を分割して出力してくれるので、それをプリントし、並べて貼ると巨大なポスターにできます。結婚式の2次会とかの飾りつけにもいいかもしれませんね。
(やり方)
「Step 1 Upload your image」と書いてあるところをクリックして、次のページで「参照」ボタンを押して画像のある場所を指定する。
 ↓
↓
「Continue」ボタンを押す。
↓
「pages wide」と書いてある左側の三角ボタンを押すと、何分割にするか(仕上がりの大きさ)が選べる。
「Continue」ボタンを押す。
↓
「Click here to download a PDF file containing your images」と書かれた部分をクリックすると、画像が分割されたPDFファイルがダウンロードできる。
アスキーアートのポスターを作成
![]() ASCII Poster Maker
ASCII Poster Maker
巨大なアスキーアートを作成し、A4などのサイズに分割して出力してくれるので、並べて貼ると巨大なポスターにできます。
ブログパーツの似顔絵を作る
|
似顔絵ブログパーツ! キャラクターを自分好みにカスタマイズできるブログパーツです。会員登録は不要!作ったキャラクターは歩かせたり、いろんな動きをさせたりすることもできます。 |
|
(作り方) 画面左下の各パーツをクリック。(かばんなどは「アクセサリ」にある) ↓ アイテムをクリックすると、キャラにそのアイテムが追加される。 |
※削除したいときは、画面上に表示されているそのアイテムを右下のごみ箱イラストにドラッグ&ドロップ。アイテムは右に表示されているものが上に重なるようになっているので、適宜ドラッグで入れ替え。
↓
背景色は、キャラクターの後ろをクリックするといろんな色に変わる。
↓
完成したら「ブログに貼り付けるタグ」をコピーして、表示したい場所に貼り付ける。
 「ロゴジェネレーター」のページへ
「ロゴジェネレーター」のページへ