画像加工に便利なオンラインサービス(ウェブアプリ)
Photoshopそっくり!?画像加工ツール

![]() 『pixlr』
『pixlr』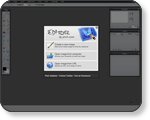 無料でインストールも不要なのに、レイヤー機能があったり、かなり高度な編集ができるオンラインの画像加工ツールです。Adobe社のPhotoshopに機能やツールのアイコンなどがそっくりなので、仕事でPhotoshopを使い慣れている人が自宅で使う場合などにいいかもしれません。
無料でインストールも不要なのに、レイヤー機能があったり、かなり高度な編集ができるオンラインの画像加工ツールです。Adobe社のPhotoshopに機能やツールのアイコンなどがそっくりなので、仕事でPhotoshopを使い慣れている人が自宅で使う場合などにいいかもしれません。

画像加工に便利なフリーソフト
画像を一括で縮小
![]() 『縮小専用。』
『縮小専用。』
複数の画像ファイルを一括で縮小できるソフト。縮小に特化しているので使い方は簡単で、縮小したいファイルドラッグ&ドロップするだけ。デジカメ画像などのサイズを小さくするのに便利。

画像をおしゃれに加工その1
![]() 『JTrim』
『JTrim』
操作は簡単なのに、市販の高価な画像編集ソフトに劣らない画像加工機能を持つソフト。
セピアや角を丸く切り抜く機能は画像をおしゃれに見せるのに便利。(管理人は、友人の結婚式の写真をセピアに加工して渡したら喜ばれました)
モザイクや文字入れ機能はオークションに出品するときなどに便利。
このソフトの使い方を詳しく解説したサイトはこちら→Enjoy JTrim




画像をおしゃれに加工その2
![]() 『PhotoScape』
『PhotoScape』
かなり高度な画像加工が簡単にできるフリーソフト。
特に便利なのが吹き出しやフレームです。さまざまな形があらかじめ用意されているので、それを使うだけでとてもおしゃれに画像加工をすることができます。
また、画像にあらかじめ用意されているクリップアートを載せることが出来る機能は、プリクラみたいで楽しいです☆




便利なオンラインサービス
10分間だけ使えるメアドの発行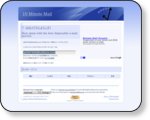
![]() 『10 Minute Mail』
『10 Minute Mail』
10分間だけ有効なメールアドレスを発行してくれるサービス。(延長も可)上記のURLにアクセスするだけでメアドが発行される。メール受信はブラウザの更新(F5キー)で確認すると、ページ下部に受信リストが表示される。

文字数カウント
![]() 『文字数カウント』
『文字数カウント』
文字数を自動カウントしてくれるツール。文字数指定で原稿を頼まれた時などに便利。スペース込みにするか、無視するかの設定もできる。400字の原稿用紙何枚になるかの換算もできて便利。

大容量ファイルを送る
![]() 『firestorage』
『firestorage』
ファイルをネット上に一定期間保管しておけるサービス。人と大容量のデータをやり取りするときなどに便利。
(使い方)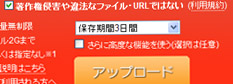 「著作権侵害や違法なファイル・URLではない」の左のボックスにチェックを入れる
「著作権侵害や違法なファイル・URLではない」の左のボックスにチェックを入れる
↓
(保存期間を指定したいなら、プルダウンリストから選ぶ。※デフォルトは3日間)
↓
「アップロード」ボタンを押して、保存したいファイルの場所を指定する。
↓
生成されたURLをコピーしておいて、ダウンロードしたい時にブラウザのアドレスバーに貼り付ける。

PDFをWORDに変換する
![]() Nitro『Convert PDF to Word』
Nitro『Convert PDF to Word』
PDFファイルをWordファイルに変換できるオンラインソフト(Webアプリ)。Wordファイルにはちゃんとテキストの形で貼り付いており、レイアウトもある程度保たれています。※元のPDFがちゃんとした文章であった場合。スキャンしたデータなどの場合は、画像として貼りつきます。
(使い方)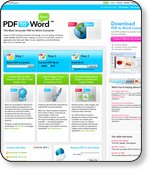 「Step1」のところで「参照」ボタンを押し、PDFファイルの場所を指定する。
「Step1」のところで「参照」ボタンを押し、PDFファイルの場所を指定する。
↓
「Step2」のところで、.DOCが選択されているか確認。
↓
「Step3」の枠内に自分のメールアドレスを入力し、「Convert」ボタンを押す。
↓
Wordファイルが自分のメールアドレスに送られてくる。

Excelそっくり!?2ちゃんねるビューワ
![]() 『usagifrask.com』
『usagifrask.com』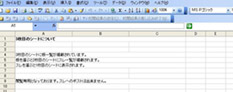 2ちゃんねるをExcelに似せたビューワで読むことができるサイトです。細部まで似せてあるので、エクセルで仕事をしている風に見せかけながら、思う存分2ちゃんねるを読むことができます。
2ちゃんねるをExcelに似せたビューワで読むことができるサイトです。細部まで似せてあるので、エクセルで仕事をしている風に見せかけながら、思う存分2ちゃんねるを読むことができます。
※ただしここから投稿はできません。
ページ下部にあるsheet3のタブをクリックするとスレッド一覧を見ることができます。

未来にメールを送る
![]() 『Remindermailer』
『Remindermailer』
未来の日付と時間を指定してメールが送信できるサービスです。彼や友達の誕生日に忘れずメールを送るために予約しておいたり、自分宛に予定などを送信したりといろいろな使い方ができます。未来の自分に手紙を書くのもいいですね。
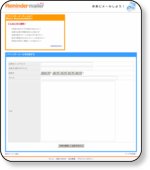
※送信予約は、送り主のメアド宛てに送られてくるメールのURLをクリックして初めて完了します。
未来の日付は100年後まで30分単位で指定できるようになっていますが、これはあくまで無料サービスなのでいつサービスが中止されるか分かりません。また、指定先のメールアドレスも未来には使えなくなっている可能性があります。あまり重要なメールは送らない、もしくは送信時にバックアップを取っておく方がいいと思います。

オンライン地図
![]() 『Googleマップ』
『Googleマップ』
Googleの提供するオンライン地図サービス。地図上で見たい地域をダブルクリックしていくと拡大される。航空写真への切り替えも可。ルート・乗換案内機能もある。
ストリートビュー機能では、地図右上の人間のアイコンをドラッグ&ドロップすると、歩行者に近い目線で通りを歩くことができる。

なくなったサイトの閲覧に便利なオンラインサービス
なくなったサイトを読む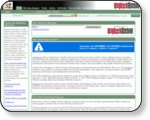
![]() The Wayback Machine
The Wayback Machine
定期的にネット上の情報をアーカイブとして保存しているサイトです。見たいサイトがなくなった場合、ここで見られるかもしれません。また、現在も見られるサイトでも、そのサイトが過去の時点でどうだったのか確認したいときに使えます。※アーカイブはすぐに公開されるわけではないので、1〜2年前の情報しか手に入らないことにご注意ください。
(使い方)
ボックスの中に見たいサイトのURLを入力して、「Take Me Back」ボタンを押す。
↓
過去の日付をクリックすると、その時点で公開されていたそのサイトの情報が見られる。

落ちた2ちゃんねるスレを読む
![]() 『2ch DAT落ちスレ ミラー変換機』
『2ch DAT落ちスレ ミラー変換機』
2ちゃんねるで読めなくなっているスレッド(掲示板)を読めるようにしてくれる変換機です。
(使い方)
ボックスの中にスレッドのURLを入力して、「変換」ボタンを押す。
↓
「その6:」の横のリンクなどをクリックしてみると、表示されます。6で表示されなければその他のリンクもクリックしてみてください。

なくなりそうなサイト記事を保存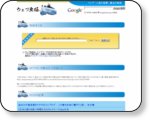
![]() 『ウェブ魚拓』
『ウェブ魚拓』
ウェブページをバックアップしておいて、引用するためのツール。魚拓をとるとURLが生成されるので、それを保存して、引用したいときに使うようにするといい。
(使い方)
ボックスの中に記録したいページのURLを入力して、「引用」ボタンもしくは「丸ごと」ボタンを押す。※引用する場合は、範囲の指定が必要
↓
「利用規約に同意して魚拓を取得する」ボタンを押す
↓
「http://************の****年**月**日 **:**に記録された魚拓」というリンクをクリックする
↓
そこでアドレスバーに表示されるのが魚拓のURL

便利なフリーソフト

ファイルの解凍・圧縮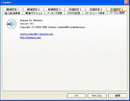
![]() 『Lhaplus』
『Lhaplus』
ファイル(フォルダ)をzipやexeなどいろんな形式で圧縮できるソフト。
人からもらった圧縮ファイルもたいていのものはこれで解凍できる。インストール後は圧縮されたファイルをダブルクリックすれば解凍でき、圧縮したいファイルの上で右クリックすれば圧縮できる。

複数ファイルの文字列を一括変換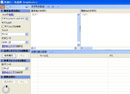
![]() 『GrepReplace』
『GrepReplace』
複数のファイルの同じ文字列を、一括で書き換え(置き換え)ることのできるソフト。フォルダ・フィルタを指定し、検索実行→置換実行と進みます。
※操作はシンプルで使いやすいですが、フィルタの指定で迷う方がいるかもしれません。フィルタはファイルの形式を指定するところです。テキストファイルなら*txt ワードのファイルなら*doc HTMLファイルなら*htmlなどと指定してください。

似たテキストファイルの文字列のどこが違うか比較
![]() 『Rekisa』
『Rekisa』
似たファイルがあって、「どこが違うんだっけ?」と困った経験はありませんか?このソフトは、複数のテキストファイルを並べて違うところ(差分)を色で表示してくれるので、どこが違うのかがすぐに分かります。
(使い方)
ダウンロードしたフォルダにあるRekisa.exeをダブルクリックで起動して、画面に比較したいテキストファイルをどんどんドラッグ&ドロップしていくだけでOKです。
※比較できるのはあくまで、テキストです。Word文書はそのまま放り込むと文字化けするので、テキストファイル(拡張子が.txtのもの)に変えてから使ってください。

バーチャル地球儀
![]() 『Google Earth』
『Google Earth』
Googleの提供する超有名ソフト。バーチャル地球儀を回して、衛星写真や世界の町並みを眺めることができる。これを利用して仮想旅行を楽しむ人も多い。

おまけ
ペン字練習シートを作る!
![]() 『ペン字場』
『ペン字場』
自分の名前や住所など、好きな文字を指定して、ペン字練習プリントが作れるサイトです。

|
ウェブ上で視力検査 ウェブ上で視力検査のできるサイトです。右に表示されているブログパーツでも同じことができます。 (使い方) ※右のブログパーツの使い方です。 画面の表示サイズが使っているパソコンの環境によって異なるため、まずは表示の大きさを調整する。 「画面調整」ボタンをクリックし、左のスクロールバーの□を移動させて、画面上の10円玉を本物の10円玉と同じ大きさにする。 ↓ 同じになったら、「距離設定」ボタンを押す。 ↓ パソコンからどれくらい離れて測るか、プルダウンリストから選択する。50cm、1M、3Mが選べる。※遠い距離にした方が正確な数値が出るとのこと ↓ 「視力設定」ボタンを押す。 ↓ 測定を開始する視力をプルダウンリストから選択し、「スタート」ボタンを押す。 ↓ 片目を隠した状態で、リングに隙間の開いている方向を見て、その方向の矢印をクリックする。分からない場合は、「わかりません」ボタンを押す。 |
 「お役立ちサイト」のページへ
「お役立ちサイト」のページへ