このコーナーでは、ネット上で簡単に画像加工できるサイトをご紹介しています。基本的に会員登録不要のものです(会員登録面倒だしこわいですよね)。このようなツールは、○○ジェネレーター、○○メーカー、Webアプリ、オンラインツールなどという名前で公開されています。良かったらご自分でも探してみてください。
追記:画像加工は最近ではスマホのアプリを使う方の方が多いようです。アプリでも探してみてください。
画像を好きな形に切り抜く
オンラインの画像切り抜きツールです。画像を回転させたり、フレームをつけることもできます。
(使い方)
「参照」ボタンを押して、
自分のPCのフォルダの中から加工したい画像ファイルを指定。
↓
「アップロードして編集開始」ボタンを押す。
↓
ドラッグで切り抜く範囲を指定する。
↓
画像作成オプションの隣のプルダウンリストから効果(丸型・ハート型など)を選び、「切り取り画像を作成」ボタンを押す。



画像に文字入れ・吹き出しをつける
画像に文字入れができるサイト・その1![]() 無料バナー作成工房−画像文字入れ
無料バナー作成工房−画像文字入れ 画像に文字を入れられるサイトです。角度指定も可能!
画像に文字を入れられるサイトです。角度指定も可能!
(やり方)
「参照」ボタンを押して画像の場所を指定し、「送信」ボタンを押す。
↓
枠内に文字を入力し、その他も好みに設定する。
↓
画像の上で文字を入れたい場所をクリックする。
※修正する場合は、もう一度クリックするとOK。
画像に文字入れができるサイト・その2![]() 写真加工.com−文字入れ(テキスト挿入)
写真加工.com−文字入れ(テキスト挿入) 画像に文字を入れられるサイトです。日本語フォントが豊富!
画像に文字を入れられるサイトです。日本語フォントが豊富!
(やり方)
「参照」ボタンを押して画像の場所を指定するか、画像のURLを指定する。
↓
「1.アップロード」ボタンを押す。
↓
「メッセージ」の横の枠に文字を入力して、「2.変換」ボタンを押して確定、「3.ダウンロード」ボタンで保存する。
※文字のフォントや色・サイズ、縁の色・太さなどもお好みで設定してください。
画像に吹き出しをつける![]() 吹き出しジェネレータ
吹き出しジェネレータ 画像に吹き出しで文字を入れられるサイトです。
画像に吹き出しで文字を入れられるサイトです。
(やり方)
画像のURLを指定するか、画像の場所を指定して、「参照」ボタンを押す。
↓
「実行」ボタンを押す。
↓
「台詞」の横の枠に文字を入力して、「吹き出し作成・更新」ボタンを押す。文字のサイズや吹き出しの向きなどもお好みで設定してください。※サーバに残す(みんなに見せる) の横にチェックが入ったままだと公開されるので、公開したくない場合はチェックを外してください。
画像にフィルタをかける
(使い方) トップページから写真にかけたい効果を選んでクリック
※効果の中には登録しないと使えないものもあります。
トップページから写真にかけたい効果を選んでクリック
※効果の中には登録しないと使えないものもあります。
↓
Please select an image from your computer:と書いてある右下の「参照」ボタンを押して、
写真データの置いてあるフォルダの中からその写真を指定。
画面下に表示されている効果にバリエーションがある場合はそのパターンをクリック。
↓
「continue」ボタンを押すと完成!



画像を合成して遊ぶ
ハイクオリティの画像合成サイトその1![]() PhotoFunia
PhotoFunia
上記dumprと同じようなことができます。こちらは効果をかけるというよりも合成専門で、いろんな写真の中に自分の顔を埋め込んでくれます。バリエーションがかなり豊富です。一番右の画像のように、ちょっとしたコマ送りアニメ(GIFアニメ)を作ることもできます。



ハイクオリティの画像合成サイトその2![]() Photo505
Photo505 上記PhotoFuniaと同じようなことができます。合成コーナーは映画に題材を取ったものが多く、自分の写真から映画『アバター(Avatar)』に出てくるようなキャラを作る効果もあります。原形をとどめてないですが…。合成された画像は、右クリックで保存するとjpeg形式、「ハードディスクに保存」をクリックするとbmp形式でダウンロードできます。
上記PhotoFuniaと同じようなことができます。合成コーナーは映画に題材を取ったものが多く、自分の写真から映画『アバター(Avatar)』に出てくるようなキャラを作る効果もあります。原形をとどめてないですが…。合成された画像は、右クリックで保存するとjpeg形式、「ハードディスクに保存」をクリックするとbmp形式でダウンロードできます。
フィルタのコーナーでは、右端の例のようにぼかすなど、写真にいろんな効果がかけられます。



ハイクオリティの画像合成サイトその3![]() Fun Photo Box
Fun Photo Box
上記サイトと同じように、画像合成ができます。仕上がりの画像のきれいさではナンバーワンなのではないでしょうか。サイトの上方のタブ「Face effects」「Photo effects」などをクリックして、いろんな効果を試してみてください。「E-cards」というのが一番綺麗なのでおススメです。※効果サンプル画像一覧の中に動画が混ざっていますが、それは広告なのでクリックしないようにご注意ください。



ハイクオリティの画像合成サイトその4![]() LoonaPix
LoonaPix
上記サイトと同じように、画像合成ができます。「Photo effects」は画像合成、「Photo frames」はフレームの不可、「Face effects」は顔部分だけを別人の体と合成してくれます。好きな効果をクリックし、その下のボタン「Face effects」などをクリックして始めてください。画像ができたら、「SAVE IMAGE」の文字をクリック→その次の画面で画像の下に小さく書いてある「Download」の文字をクリックしてください。その下に紛らわしい広告もあるのでご注意ください。



まだまだある画像合成サイトその5![]() Deefunia
Deefunia
上記サイトと同じように、画像合成ができます。トップページ上部の右側(もしくはページ一番下の右側)に並んでいる数字をクリックすると、いろいろなテンプレートを見ることができます。好きなテンプレートをクリックで選び、次の画面で「Browse」ボタンを押して画像の場所を指定します。できた画像は右クリックで保存してください。



ネタ画像合成サイト(日本語)![]() デコじろう
デコじろう
自分の書いた文章や画像を面白く合成できるサイトです。日本のサイトなので、テンプレートに日本語の文字が入っていたりするのが楽しいです。週刊誌やファッション誌などのパロディものを作りたいときに重宝すると思います。一番右の画像のように、コマ送りアニメも作成できます。自分の手元に適当な画像がなくても、このサイトでは文字だけを入力して作品を作れるテンプレートもあります。



オリジナルのお札を作成!
顔写真を世界のお札に合成できるサイト![]() Personalized Money
Personalized Money 自分の好きな画像を世界のお札の顔部分に埋め込めるサービスです。
自分の好きな画像を世界のお札の顔部分に埋め込めるサービスです。
(やり方)
ページ上部のお札画像から、好みのものを選ぶ
※一番端の「>」ボタンを押すと、いろいろ候補が出てきます。
↓
「参照」ボタンを押して、自分の加工したい画像の場所を指定する。
↓
「Upload」ボタンを押すと画像が合成されて表示される。
↓
Position: の横にある「+」「−」ボタンで大きさ調節、「↑」「↓」「→」「←」ボタンで位置調節をする。
↓
完成した画像は「Download&Save」ボタンを押すとpng形式の画像として保存できる。


世界のけっこうマニアックなお札が揃っているので、教育目的で使ってもいいかもしれませんね。地理や世界史の先生は、自分の顔写真と合成して、プリントに使ってみてはいかがでしょうか。
画像に枠をつけて遊ぶ
画像をポラロイド風・写真風加工![]() K2/IDE::Webデザイン用画像加工
K2/IDE::Webデザイン用画像加工
オンライン上で画像をポラロイド風や写真風に加工できるサービスです。「影をつける・つけない」「画像の回転」「テープをつける・つけない」「コメントを書く・書かない」などいろんな設定ができます。
(やり方)
「参照」ボタンを押して、加工したい画像の場所を指定する。
↓
「加工の種類」のところで写真風かポラロイド風か選ぶなど、好みの効果を設定する。
「Let's try」ボタンを押すと完成。(※こういうツールはどれもそうですが、やり直す場合はまた画像を読み込む必要があるのでご注意ください。)

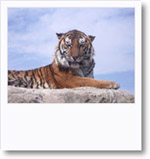

写真に可愛いフレームをつける![]() フレーム・額縁ジェネレータ
フレーム・額縁ジェネレータ
自分の好きな画像に可愛いフレームをつけられるサービスです。
(やり方)
「参照」ボタンを押して、自分の加工したい画像の場所を指定する。
↓
「送信」ボタンを押すと画像が表示される。
↓
下に表示されているフレームをクリックすると、画像にフレームがつく。
↓
完成した画像は「DownLoad!」ボタンを押すと保存できる。※プレビュー画像を右クリックでは保存できないので注意
※「▼額縁選択」のところで好きなものを選んで、「額縁生成」ボタンを押すと、一番右のようなポラロイド風写真加工などもできます。



写真にオシャレなフレーム等をつける![]() BigHugeLabs−framer
BigHugeLabs−framer
自分の好きな画像にオシャレなフレームをつけられるサービスです。
(やり方)
「Frame style:」の横のドロップダウンリストから効果を選ぶ。
↓
「参照」ボタンを押して、自分の加工したい画像の場所を指定する。
↓
「Create」ボタンを押すと画像が表示される。
↓
完成した画像は「Save」ボタンを押すと保存できる。※別のフレームに変えたい場合は、「Edit」ボタンを押してください。

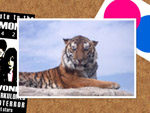
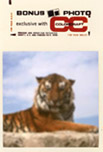
画像加工でプチ整形!?
顔写真をナチュラルに美人に・若く
![]() Makeup Photo!
Makeup Photo!
顔写真のくすみやしわなどをナチュラルに補正してくれるサービスです。
(使い方)
上のサイトに行く。※画面上にメッセージが表示された場合は、画面右下にある「Skip registration」をクリックしてください。
↓
「From disk」ボタンを押して、さらに「Browse」ボタンを押し、
写真データの置いてあるフォルダの中からその写真を指定する。
↓
「Upload」ボタンを押すと完成!「Save to disk」ボタンを押して画像を保存する。

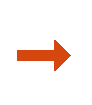

料理の写真を美味しそうに見せる!
![]() 超!美味しく変換
超!美味しく変換
料理の写真がより美味しそうに見えるように、明るさ・鮮やかさ・色合いなどを補正してくれるサービスです。ブロガーの方などは料理の写真を載せる機会が多いと思うので、ぜひ使ってみてください。
(使い方)
「参照」ボタンを押して、加工したい料理写真を指定する。
↓
「UPLOAD」ボタンを押すと完成!「DOWNLOAD」ボタンを押して画像を保存する。

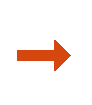

※サンプルは管理人が古い携帯電話で撮った写真で元々あまり解像度が高くないのですが、確かに右の方が美味しそうですね。
写真の一部を目立させる
写真にハイライトをつける
![]() BlurHighlight
BlurHighlight
写真の一部を明るく、残りの部分を暗くして、目立させたい場所をハイライトさせることができるツールです。マニュアルの作成などに便利だと思います。
(使い方)
「ファイル選択」ボタンを押して、加工したい写真を指定する。
↓
写真のハイライトしたい範囲をドラッグで選択する。
↓
「選択結果を保存」ボタンを押すと完成!※画像形式はpngになります。

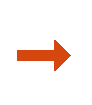

写真劣化加工
写真を「幕末」っぽく変換![]() 幕末古写真ジェネレーター
幕末古写真ジェネレーター 自分の好きな画像を、昔(幕末〜明治時代)に撮られたような、古っぽい写真にするサイトです。
自分の好きな画像を、昔(幕末〜明治時代)に撮られたような、古っぽい写真にするサイトです。
(やり方)
画像の場所を指定して、「参照」ボタンを押す。
↓
「古写真風にする」ボタンを押す。
写真を「昭和」っぽく変換![]() 昭和の写真ジェネレータ(仮)
昭和の写真ジェネレータ(仮) 自分の好きな画像を、昭和に撮られたような、古っぽい写真にするサイトです。好きな日付も入れられます。
自分の好きな画像を、昭和に撮られたような、古っぽい写真にするサイトです。好きな日付も入れられます。
(やり方)
「参照」ボタンを押して、画像の位置を指定する。
↓
「変換」ボタンを押す。
写真を「ミニチュア」っぽく変換![]() tiltshiftmaker
tiltshiftmaker
自分の好きな画像(遠景の写真がお勧め)をミニチュアっぽく変換できるサイトです。ミニチュアらしくするために、若干画像を荒くし、周囲をぼかすような加工をしてくれます。(ミニチュア写真は近くで撮影しないといけないため、ピントが合う範囲が狭い)
(やり方)
「参照」ボタンを押して、画像の場所を指定する。
↓ 「Upload picture」ボタンを押す。
「Upload picture」ボタンを押す。
↓
右の画像を右クリックで名前を付けて保存する。
※大きいサイズの画像が欲しい場合は、「Get full size」ボタンを押して、Click hereと書かれた部分の「here」の文字をクリックする。
 写真をモザイクアートに変換
写真をモザイクアートに変換![]() Image Mosaic Generator
Image Mosaic Generator
自分の好きな画像を、「モザイクアート」(たくさんの画像で一枚の画像を表現するもの)にできるサイトです。右下のサンプル画像はクリックすると拡大するので、細部を見てみてください。
(やり方)
「参照」ボタンを押して、画像の場所を指定する。
↓
「Create my Image Mosaic」ボタンを押して変換。
↓
できた画像は「Download Image to Computer 」ボタンを押して保存する。
画像を○○風にする
画像を切手風に加工する![]() Make STAMP!
Make STAMP! 画像を切手風に加工してくれるサイトです。類似サービスは他にもありますが、このサイトは切手の額が指定できたり、今日の日付の消印を押してくれるなど、芸が細かいです。
画像を切手風に加工してくれるサイトです。類似サービスは他にもありますが、このサイトは切手の額が指定できたり、今日の日付の消印を押してくれるなど、芸が細かいです。
(やり方)
画像の場所を指定するか、画像のURLを指定して、「Make STAMP!」ボタンを押す。
※「シートに載せる」の横にチェックが入ったままだと公開されるので、公開したくない場合はチェックを外してください。
画像をNumber風に加工する![]() どうでもいい写真を「Number」っぽくするジェネレータ
どうでもいい写真を「Number」っぽくするジェネレータ 画像を文藝春秋社発行のスポーツ雑誌、『Number』の表紙風に加工してくれるサイトです。Numberのフォントがオシャレなので、簡単に垢抜けた感じになります。
画像を文藝春秋社発行のスポーツ雑誌、『Number』の表紙風に加工してくれるサイトです。Numberのフォントがオシャレなので、簡単に垢抜けた感じになります。
(やり方)
Image path:の横の「参照」ボタンを押して画像の場所を指定する。
↓
「タイトル」「キャッチフレーズ」などを入力して、カラーかモノクロかを選択し、「OK」ボタンを押す。
画像を海外雑誌風に加工する![]() MagMyPic
MagMyPic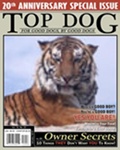 画像をいろいろなジャンルの海外雑誌の表紙風に加工してくれるサイトです。バーコードもついてたりするのがいい感じですね。できた画像はネット上に公開されるので、自分の顔写真よりは風景やペットの写真などで作るのがおすすめです。
画像をいろいろなジャンルの海外雑誌の表紙風に加工してくれるサイトです。バーコードもついてたりするのがいい感じですね。できた画像はネット上に公開されるので、自分の顔写真よりは風景やペットの写真などで作るのがおすすめです。
(やり方)
好きな表紙にマウスカーソル(=マウスポインタ・矢印)を合わせ、「Make Your Own Mag」の青ボタンをクリックする。
↓
「参照」ボタンを押して画像の場所を指定し、「Upload and Continue」ボタンを押す。
↓
「Save&Continue」ボタンを押し、次の画面で画像を右クリックで保存する。
画像をお尋ね者ポスター(Wantedポスター)風に加工する![]() GlassGiant.com
GlassGiant.com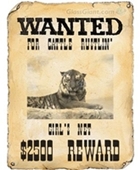 画像をお尋ね者のポスター風に加工してくれるサイトです。
画像をお尋ね者のポスター風に加工してくれるサイトです。
(やり方)
「参照」ボタンを押して画像の場所を指定する。
↓
「Name」「Reward」「Wanted For」の下に英語で入力する。Rewardは賞金,Wanted Forは犯罪名です。
↓
「Make Wanted Poster」ボタンを押し、できた画像を右クリックで保存する。
画像に鏡や水に映ったような効果をつける
![]() reflectionmaker.com
reflectionmaker.com  画像に鏡面反射効果をつけられるサイトです。「湖に映った自分の姿」に見とれる画像なんか作ってみてもいいのでは(?)
画像に鏡面反射効果をつけられるサイトです。「湖に映った自分の姿」に見とれる画像なんか作ってみてもいいのでは(?)
(やり方)
「imagefilename」と書いてある下の「参照」ボタンを押して画像の場所を指定する
↓
「generate」ボタンを押す。
↓
「download」ボタンを押す。
![]() MirrorEffect.net
MirrorEffect.net  上記のサイトは湖に映ったような効果がつけられますが、このサイトは鏡に映ったような効果をつけることができます。
上記のサイトは湖に映ったような効果がつけられますが、このサイトは鏡に映ったような効果をつけることができます。
(やり方)
「Upload Your Picture:」と書いてある下の「参照」ボタンを押して画像の場所を指定する
↓
「Bottom」「Right」「Left」「Top」のいずれかを選択して上下or左右の反射を指定する。※「Bottom」を選ぶと下に反射効果がつき、「Right」を選ぶと右に反射効果がつくということです。
↓
「Upload Now!」ボタンを押す。
↓
できた画像を右クリックで保存する。
画像に撮影者情報などの透かしをつける
![]() Free Watermark Tool
Free Watermark Tool 画像に透かしでアルファベットの文字を入れられるサイトです。
画像に透かしでアルファベットの文字を入れられるサイトです。
(やり方)
「参照」ボタンを押して画像の場所を指定する
↓
「Upload」ボタンを押す。
↓
「Text:」の横の枠に文字を入力して、透かしの文字サイズや位置を調整する。※Transparencyは透明度のことです。
↓
「Generate」ボタンを押す。
↓
できた画像を右クリックで保存する。
写真に100種類以上の効果をかけられるサイト

![]() 写真加工.com
写真加工.com
文字入れのところで紹介しているのと同じサイトですが、写真に100種類以上の効果がかけられるウェブサービス(オンラインソフト)です。多種多様な写真加工がこのサイトだけでできてしまいます。選べる効果がたくさんあり、設定がいじれるため、中〜上級者向きです。
(やり方)
ページ上部から、写真にかけたい効果のリンクへ進む。
↓
左上の「参照」ボタンを押してパソコンの中の画像の場所を指定する。
↓
「1.アップロード」ボタンを押す。
↓
生成された画像は右クリックで名前をつけて保存する。



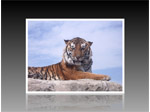


サンプルで使った効果は、上左:「きらめき」、上真ん中:「写真重ね」、上右:「セロハン」、下左:「反射」、下真ん中:「青写真」、下右:「レンズ」です。
※「写真重ね」ではランダムにいろんな写真が重なるので、好みの感じになるまでF5で更新をかけてみてください。「レンズ」では魚眼レンズのような効果をかけられます。ペットの写真などでやると可愛いと思います。
写真にアニメーション効果をかける
(使い方) 上のサイトに行く。※画面上にメッセージが表示された場合は、画面右下にある「Skip registration」をクリックしてください。
上のサイトに行く。※画面上にメッセージが表示された場合は、画面右下にある「Skip registration」をクリックしてください。
↓
トップページから写真にかけたい効果を選んでクリック
↓
「From disk」ボタンを押して、さらに「Browse」ボタンを押し、
写真データの置いてあるフォルダの中からその写真を指定する。
↓
「Upload」ボタンを押す。
↓
完成!「Save to disk」ボタンを押して画像を保存する。
※サンプルの一番左端は人間の顔にかけられる「ウィンク効果」です。他にも「笑わせる」「眉を上げさせる」「口をへの字にさせる」などの効果があります。



静止画像にアニメーション効果をかけてアニメGIFにできるサイトです。画像が重なっていくなどいろんな効果が選べますが、面白いアニメを作るには、その効果に適した画像を選ぶのも大事なようです。ここで私が作ったサンプルはその効果を活かしきれているか自信がないので、上記サイトで例に出ているMr. ビーンの画像の加工例もぜひ見てみてください。
(使い方)
「Select effect:」の下から写真にかけたい効果を選んでクリック
↓
「参照」ボタンを押して、
写真データの置いてあるフォルダの中からその写真を指定する。
↓
「Generate Animation!」ボタンを押す。
↓
完成!「Save to disk」ボタンを押して画像を保存する。



複数枚の画像をおしゃれにコラージュ!
![]() Photovisi
Photovisi
複数枚の画像をテンプレートに埋め込めるサイトです。画像を埋め込む際に加工してくれるテンプレートもあります。かなり大きな画像ができるので、パソコンの壁紙にもおすすめです。
(やり方)
「Click here to start!」ボタンを押す。 ↓
↓
好きなテンプレートをクリックする。左のメニューからジャンルを選ぶといろんなテンプレートが表示されます。※鍵のマークがついているものはユーザー登録が必要です。
↓
「Add items」ボタンを押し、Photos from computerの文字をクリックして、画像の場所を指定する。SHIFTキーを押しながら選択すると、複数枚を一緒に指定できます。
↓
「Finish」ボタンを押す→「Continue」ボタンを押す→「Click here to download your collage!」を押す。出てきた画面を「×」をクリックして消してから、また「Click here to download your collage」を押して保存する。
画像にスタンプぺたぺた&お絵かきできるツール
![]() piZap
piZap
画像にスタンプをぺたぺたしたり、お絵かきができるオンラインツールです。フレームはありませんが、それ以外はプリクラみたいなものです。
(やり方)
「Start」ボタンを押す。 ↓
↓
「Upload an Image」ボタンを押して、自分のPCの中の画像の場所を指定する。
↓
右上のアイコンをクリックして、いろんな編集をする。※ハートと星のアイコンがスタンプ、筆のアイコンでフリーハンドの書き込みです。
↓
保存するには、フロッピーのアイコンをクリックし、「Private」を選択して「Save Image」ボタンを押す→画面右の「Download」ボタンを押す。
【ご注意!】ここから先は大人(?)のコーナーです。微エロもあるので閲覧注意!
簡単に画像にモザイクをかけるツール

![]() MAKE MOSAIC
MAKE MOSAIC
※2012年1月に確認したところ、使えなくなっていました。サーバーがダウンしているだけかもしれないので、少し様子を見ます。
画像をアップして、範囲を指定すると簡単にモザイクをかけることのできるオンラインツールです。モザイクの度合い(薄い〜濃い)まで指定ができます。濃いモザイクだと、目が粗いような感じになります。
(やり方)
「参照」ボタンを押し、モザイクをかけたい画像の場所を指定し、「送信」ボタンを押す。 ↓
↓
モザイクの範囲をドラッグで指定し、モザイク度合いを選んで、「送信」ボタンを押す。
↓
できた画像の上で右クリック→名前をつけて保存する。
上記サイトの代わりに、上でも紹介している「写真加工.com」というサイトのモザイクというコーナーでも同様の効果をかけることができます。

![]() 写真加工.com―モザイク
写真加工.com―モザイク
(やり方)
「参照」ボタンを押し、自分のコンピュータからモザイクをかけたい画像の場所を指定し、「アップロード」ボタンを押す。
↓
 モザイクの範囲をドラッグで指定し、「変換」ボタンを押す。※「選択範囲」の「【A/C】形」のところでモザイクの形を円にするか四角にするか選べます。初期設定は円です。モザイクの目の細かさを指定するには、[A]幅の横に数値を入力してください。
モザイクの範囲をドラッグで指定し、「変換」ボタンを押す。※「選択範囲」の「【A/C】形」のところでモザイクの形を円にするか四角にするか選べます。初期設定は円です。モザイクの目の細かさを指定するには、[A]幅の横に数値を入力してください。
「主な設定事項」の「テーマ」のところで「B:ぼかし」を選ぶと、右の例のようなきれいなぼかしになります。
↓
画像の右上にある「ダウンロード」ボタンをクリック。
(ネタ)裸に見える画像ジェネレータ ※女子には必要ないですが…

![]() wormy
wormy
服を着た人の画像を、衣服の部分を上手いこと隠して裸のように見せてくれる画像加工ジェネレータです。アミアミをかけて隠したり、ぼかしたりすることができます。
(やり方)
フォルダのアイコンをクリックして、加工したい画像の場所を指定する。
↓
ペンを使って消したい部分(グラビアの水着など)を塗りつぶす。
↓
下から3番目の網のようなアイコンをクリックすると、衣服部分を隠す効果が追加される。
↓
フロッピーのアイコンをクリックして保存する。



※このページでご紹介しているのは主に画像加工ジェネレーターですが、トリミングやサイズ変更などもっと基本的なことがしたい場合は、このサイトの『便利なソフト・サービス』のコーナーでご紹介している「画像加工に便利なオンラインサービス」「画像加工に便利なフリーソフト」などをご利用ください。→見てみる
お礼:このページを、日本パソコンインストラクター養成協会様、soz**otics **ブログ〜タン**☆ウェルカムボードへの道☆様、Abiyosi's room様でご紹介いただきました。ありがとうございます!
 「面白ジェネレータ・ツール」のページへ
「面白ジェネレータ・ツール」のページへ